文章目录
前言
Disclaimer
- 我已经测试了iOS和Windows版本,但我不能保证 Android的教程的准确性,因为我没有这些设备,屏幕截图是其他用户的贡献
提醒
- 保持您的软件最新,使用Windows 7或以上,并始终确保您的系统是最新的
- 严格遵循教程所说的内容
- 不要改变任何你不明白的设置。愚蠢的问题,如“我该怎么做,在这一步,你的教程没有提到”将被忽略
- 如果您收到“不受信任的服务器阻止”错误,请点击“更改设置”,然后取消选中“阻止不受信任的服务器”
- 每当提示“你想继续?”,是的,你想
Anyconnect客户端可信下载源
Windows PC
- 将客户端安装在PC上
- 下载你的证书

- 安装你的证书
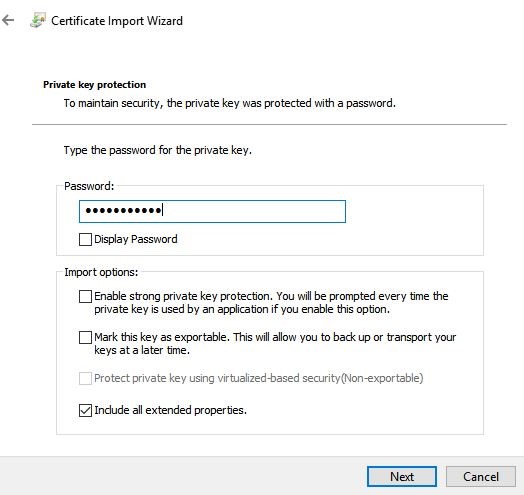
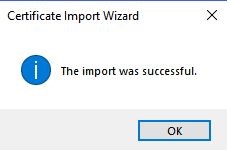
- 找到并打开Cisco Anyconnect
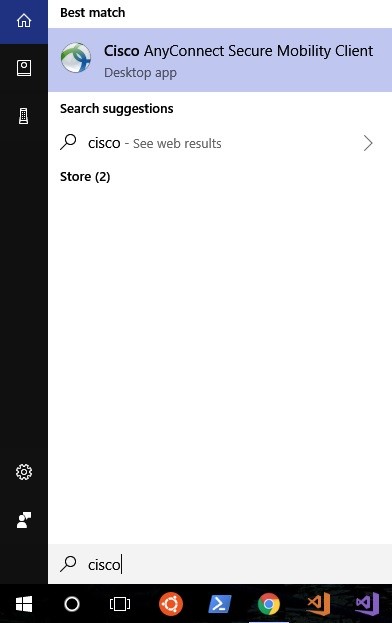
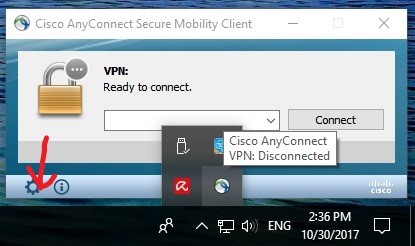
- 去设置和取消选中 阻止与不受信任的服务器的连接
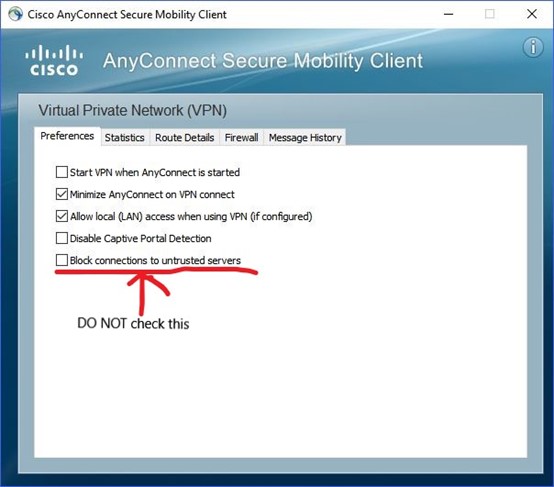
- 保存更改并键入服务器地址进行连接
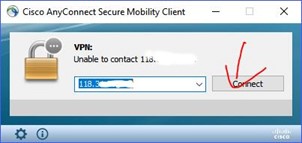
- 无论提示什么,仍然连接
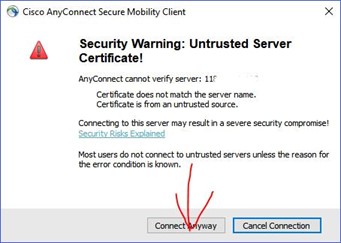
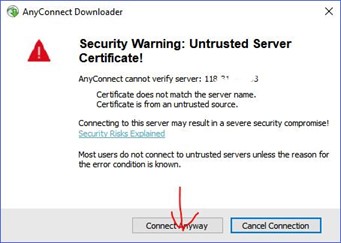
- 成功
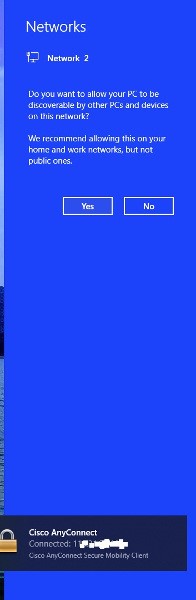
Android
如果您能够从其他受信任的来源下载,可以自行下载
设置你的vpn连接
- 安装Cisco Anyconnect客户端
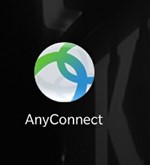
- 打开应用程序,转到设置
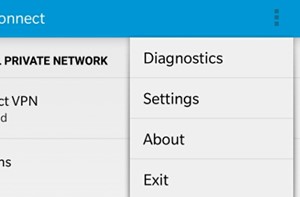
- 允许不受信任的服务器
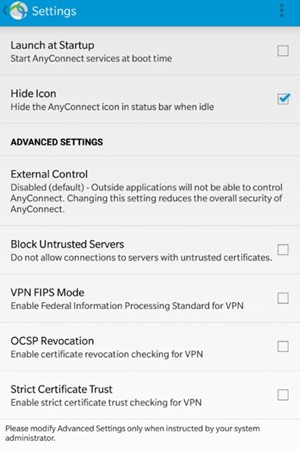
- 添加VPN连接,设置服务器地址
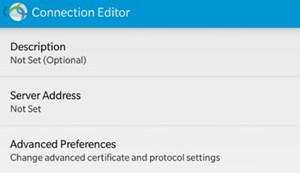
- 点击“高级偏好设置”,然后点击“证书”
- 点击“导入”,然后点击“URI”
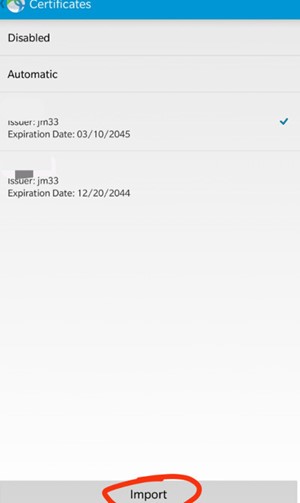
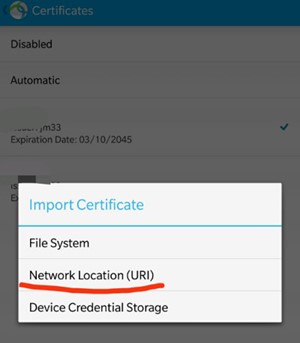
- 输入您的证书的下载链接
- 键入密码以提取证书,并确保为您的连接选择证书
- 保存您的vpn配置文件
- 连接
iOS
从App Store下载Cisco Anyconnect应用程序
- 打开Anyconnect应用程序
- 在“设置”选项卡中,允许不可信任的服务器,像这样
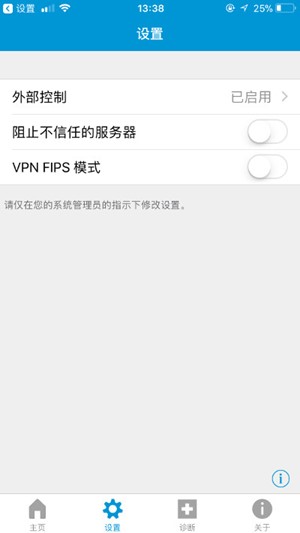
- 返回到“Home”选项卡,创建新的VPN
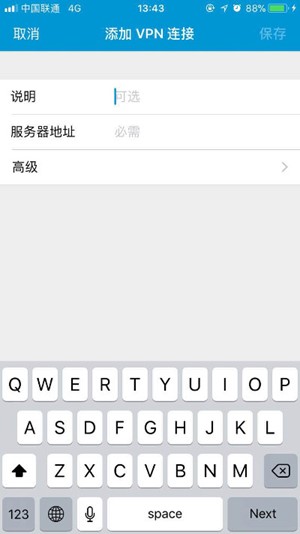
- 键入服务器地址
- 保存您的VPN配置文件
- 在“诊断”选项卡中,导入用户证书,
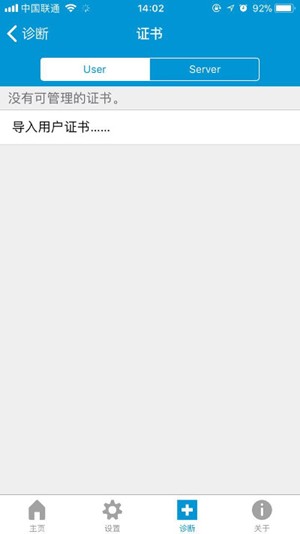
- 从给定的URI导入用户证书,您将需要一个密码来提取您的证书
- 编辑您新创建的VPN配置文件,确保使用用户证书进行身份验证
- 尝试连接